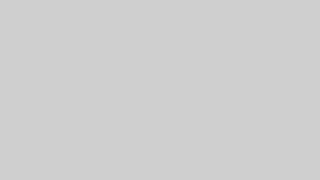クレジットカードの明細を確認したときに、見慣れない請求があったことはないですか?
特に英語で書いてある場合、もしかして不正利用されてしまったのでは、と思って焦ってしまうかと思います。
そのうちの1つでよく見るのが「apple.com/bill」ではないでしょうか。
以前は「BILL ITUNES COM」という明細でした。
このページでは、「apple.com/bill」や「BILL ITUNES COM」の意味について詳しく紹介していきますね。
結論から言うと、不正利用ではなくAppleのサービスを利用したときのものなので大丈夫です!
「apple.com/bill」や「BILL ITUNES COM」と記載されていればAppleのサービス利用
クレジットカードの利用は、当月以降に請求されますよね。
請求月になった場合、どこで何をいくらで買ったのか忘れているものです。
そこに、「apple.com/bill」や「BILL ITUNES COM」が突然現れるとドキッとしてしまいます。
ですがよく考えてみましょう。
最近、iTunesなどで音楽や映像・Apple Storeでアプリを購入していませんか?
そうなのであれば、まずiTunesやApple Storeの購入履歴を確認することをおススメします。
クレジットカードの請求と、iTunes・Apple Storeの購入履歴が合っていれば問題がないですよね。
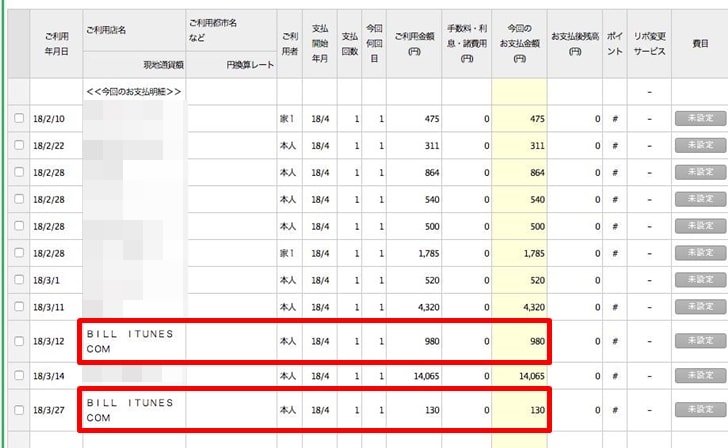
よく見る金額だと、以下のようなものがあると思います。
- 130円
- 240円
- 360円
- 400円
- 480円
- 600円
- 980円
- 9,800円
130円はiCloudの請求
今回明細に上がっていた130円は、iCloudのストレージを50GBに拡張するための費用です。
もともとの容量で足りない場合に使っていませんか?
もし使っていたら、この130円はiCloud分になります。
400円の場合は200GBのiCloudを使っていた場合ですね。
980円はApple Musicの請求
980円の請求もありましたが、こちらはApple Musicを月額利用している分です。
音楽聴き放題になるので便利ですよね。
Apple Musicを使っていればこちらも毎月計上されますよ。
9,800円もApple Musicで、こちらは1年分一気に契約していた場合の引き落としです。
ちなみに学生だと月480円ですね。
パソコンを使ってiTunesで購入履歴を確認する方法
パソコン(Windows)のiTunesからの購入履歴確認方法を紹介します。
▼iTunesを立ち上げたあと、メニューバーにある『アカウント』をクリックします。
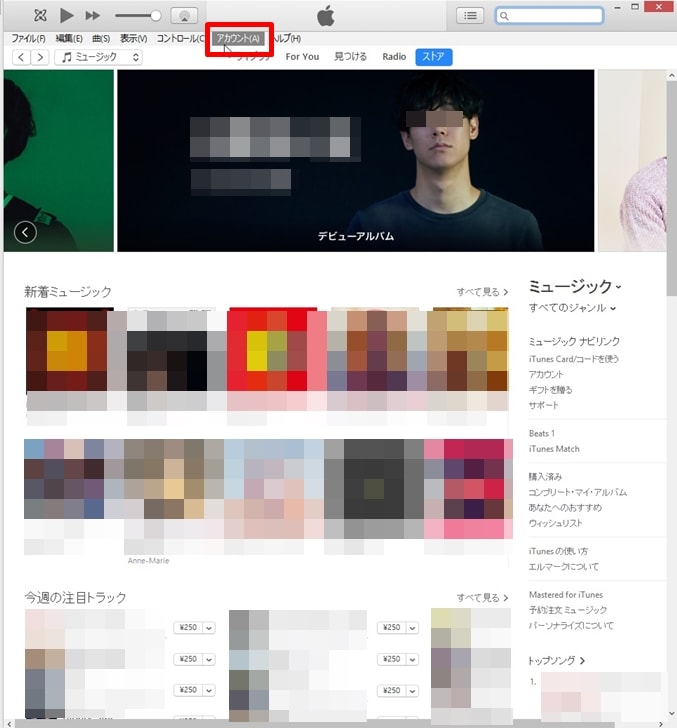
▼今度は『マイアカウントを表示』をクリックすると、サインインを求められるのでApple IDとパスワードを入力しサインインしましょう。
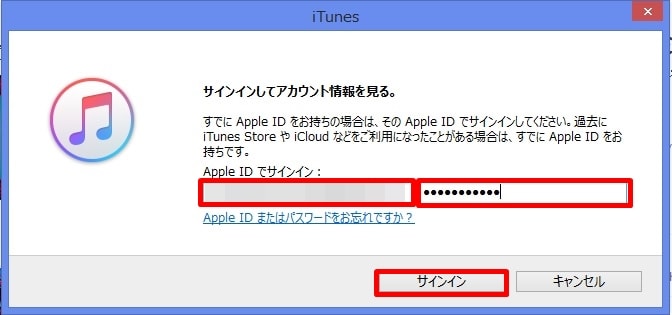
▼すると『アカウント情報』が出てきて、少し下に『購入履歴』があります。『すべて見る』をクリックです。
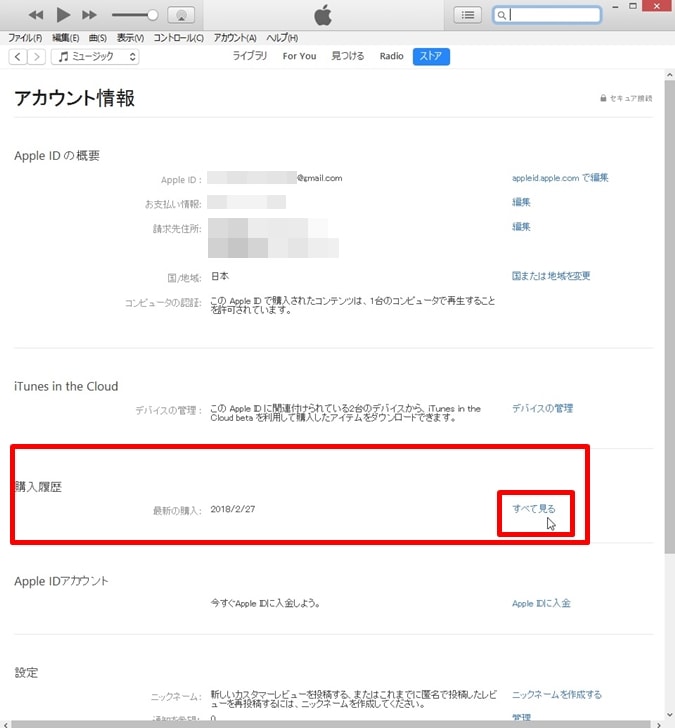
▼『購入履歴』の画面に進みました。アプリの購入履歴も出てくるので、その中からiTunesで音楽などを購入した履歴を探します。
左上の『過去90日間』というプルダウンから、期間を絞ることができますよ。
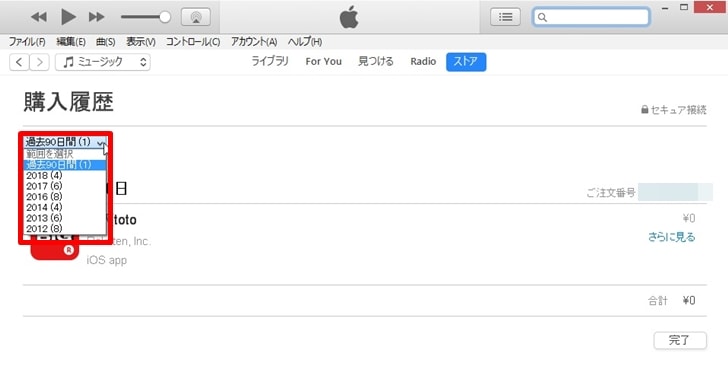
▼期間を絞ると、右横に『範囲を選択』と新しいプルダウンが出てくるので、該当の月を探します。
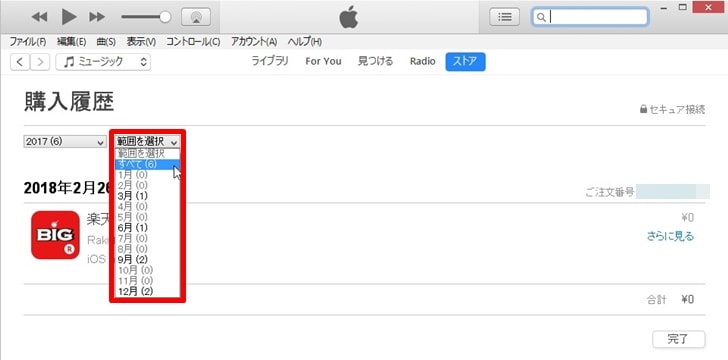
▼これで探していた購入履歴を発見できますよ。
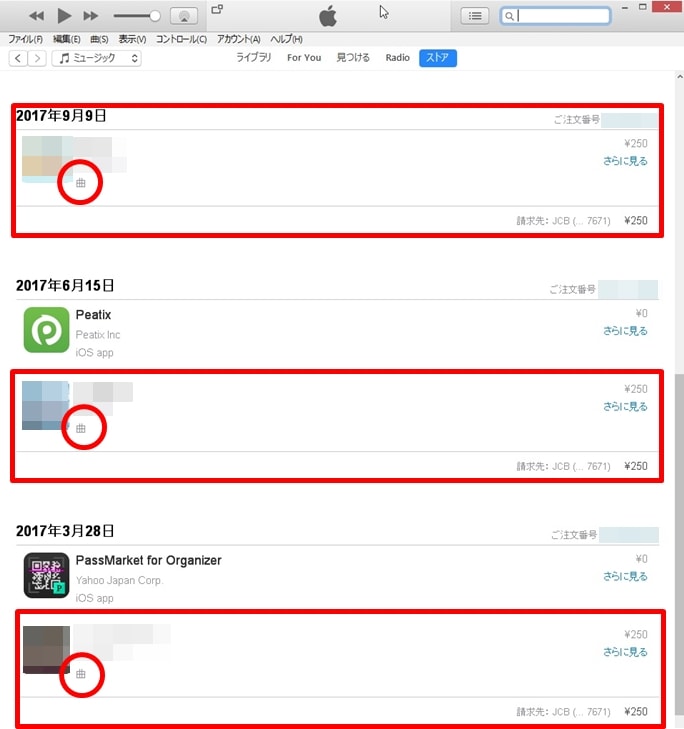
iPhone・iPad・iPod touchでiTunesの購入履歴を確認する方法
iPhone・iPad・iPod touchでも確認することができます。
▼手順は以下のとおりですよ。
- 「設定」→「ユーザ名」→「iTunesとApp Store」の順に選択
- Apple IDをタップして、「Apple IDを表示」をタップ。Apple IDの認証を求められる場合もあり
- 下にスクロールして「購入履歴」をタップ
とても簡単です。
別の表記「アップルアイチューンズ」や「Apple iTunes Store」もある
iTunesの利用分は「BILL ITUNES COM」だけではなく、日本語のカタカナ表記で「アップルアイチューンズ」という場合もあります。
もしくは「Apple iTunes Store」と表示されるカードも。
私が使っているダイナースクラブカードだと英字での表記ですね。
▼こちらが、カタカナ表記の明細です。
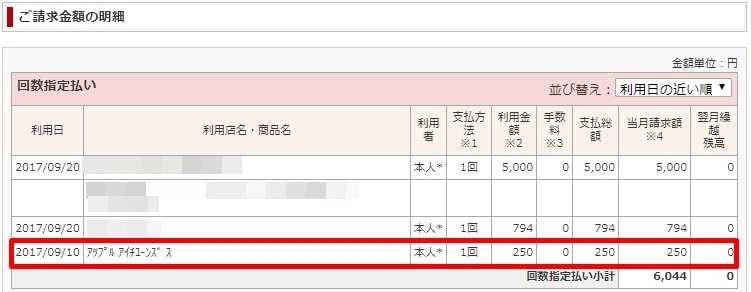
間違いはないと思いますが、同じように購入履歴を確認すると正確でいいと思います。
▼なお、先ほどの明細の利用分は以下だったので、間違いがありませんでしたよ。
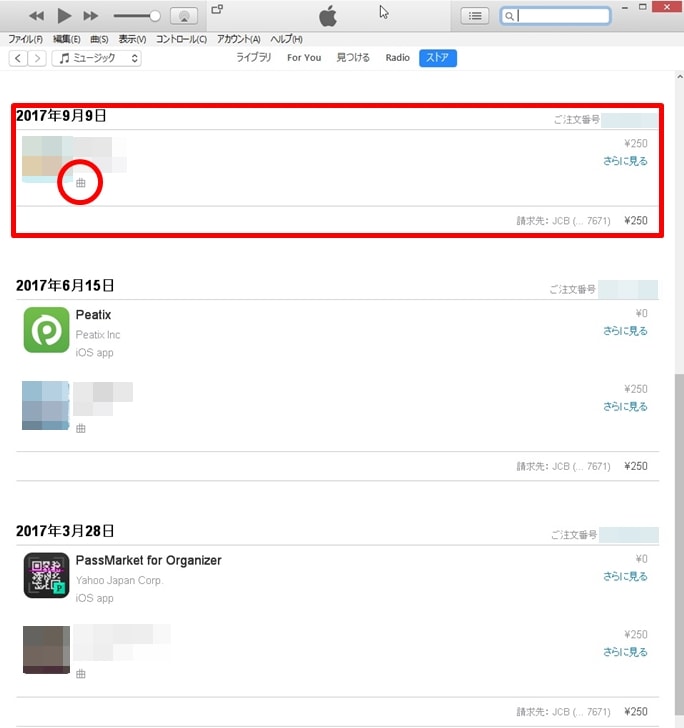
購入履歴が確認できず覚えのない内容がある場合
万が一覚えのない請求だった場合はどうすればいいのか気になりませんか?
▼以下の方法で確かめることになりますよ。
- 購入履歴を明細と比較
- 定期購読の状況を確認
- 使っているApple IDをすべて確認し、購入履歴を明細と比較
- デバイスを共有している場合はパスワード設定を管理する
- Apple IDのパスワードが漏れている場合は変更する
- Appleサポートに問い合わせ
一部の方法を少しだけ見てみましょう。
定期購読の状況を確認
自分が申し込んだ場合は覚えているかもしれませんが、もしかすると家族が申し込んだ定期購読があるかもしれません。
定期購読の内容を表示・変更・解約する方法については、公式ページの『定期購読内容を表示・変更・解約する』を見てくださいね。
もし使っていないサービスが残っているなら、この機会に解約することでムダな支出を減らせて節約につながりますよ!
デバイスを共有している場合はパスワード設定を管理する
デバイス(iPhoneなど)を家族と共有している場合、自分が知らないうちに音楽などを購入しているかもしれません。
『iTunes StoreとAPP Store』のパスワード設定を『常に要求』にしていれば問題ないのですが、『15分後に要求』にしていた場合にその可能性があります。
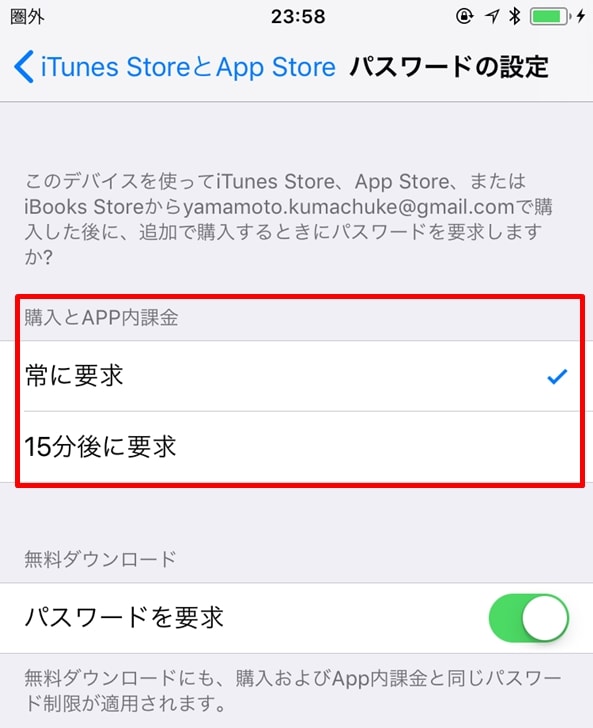
というのも『15分後に要求』は、前回購入時から15分以上経過したときにだけパスワードの入力が必要な設定です。
連続して購入する場合は便利なのですが、自分が触っていないタイミングで家族が購入している可能性もありますよね。
Apple IDのパスワードが漏れている場合は変更する
パスワードが万一漏れてしまっていたら大変です!
すぐにパスワードを変更しましょう。
変更の方法は、公式ページの『Apple ID のパスワードを変更する』を見てくださいね。
さいごに
身に覚えのある請求であれば何も問題がないですが、英語の請求表記をみると少し焦ってしまいますよね。
いずれにしても内容を冷静になって確認し、万が一身に覚えがない場合は、すぐにサポ―トに問い合わせるほうがいいですよ。
クレジットカードはとても便利な決済方法ですが、買い物内容や請求方法を把握して便利に使っていきたいものですね。